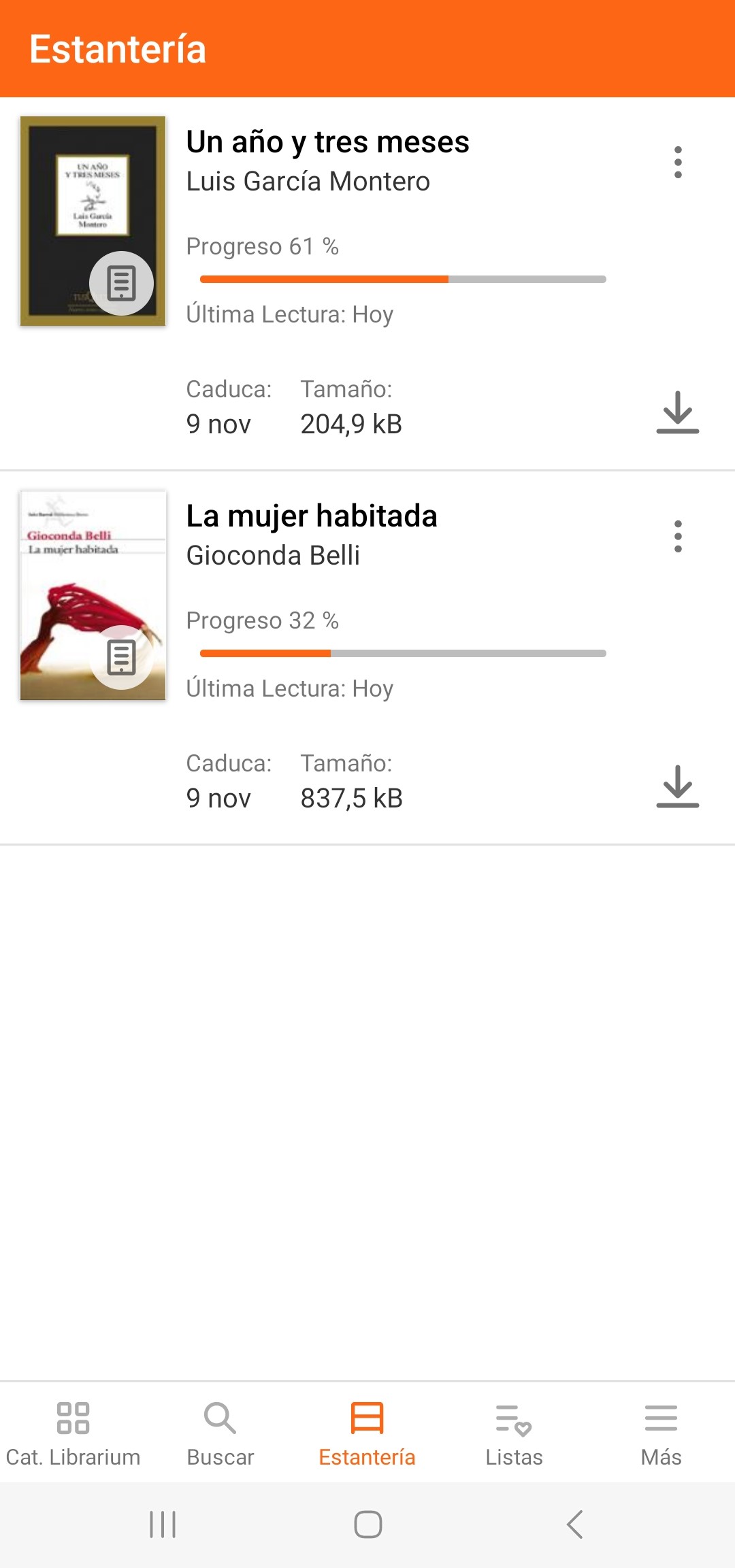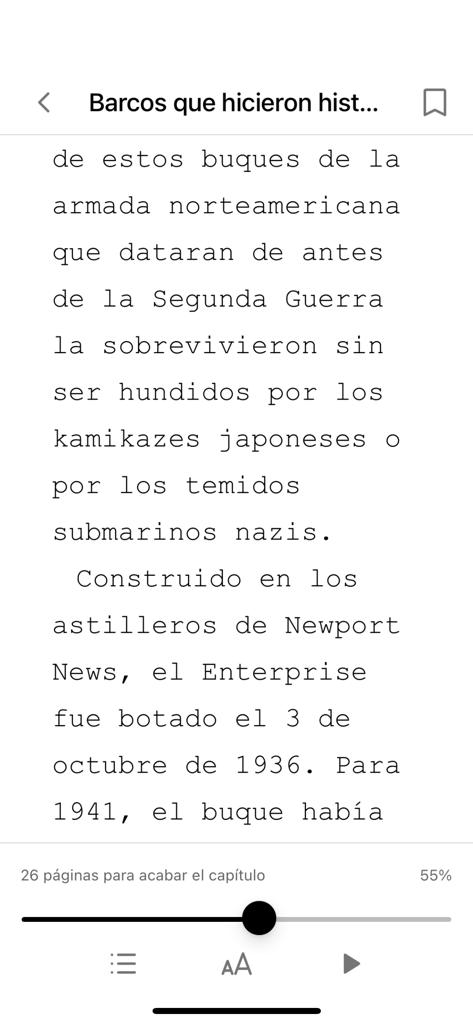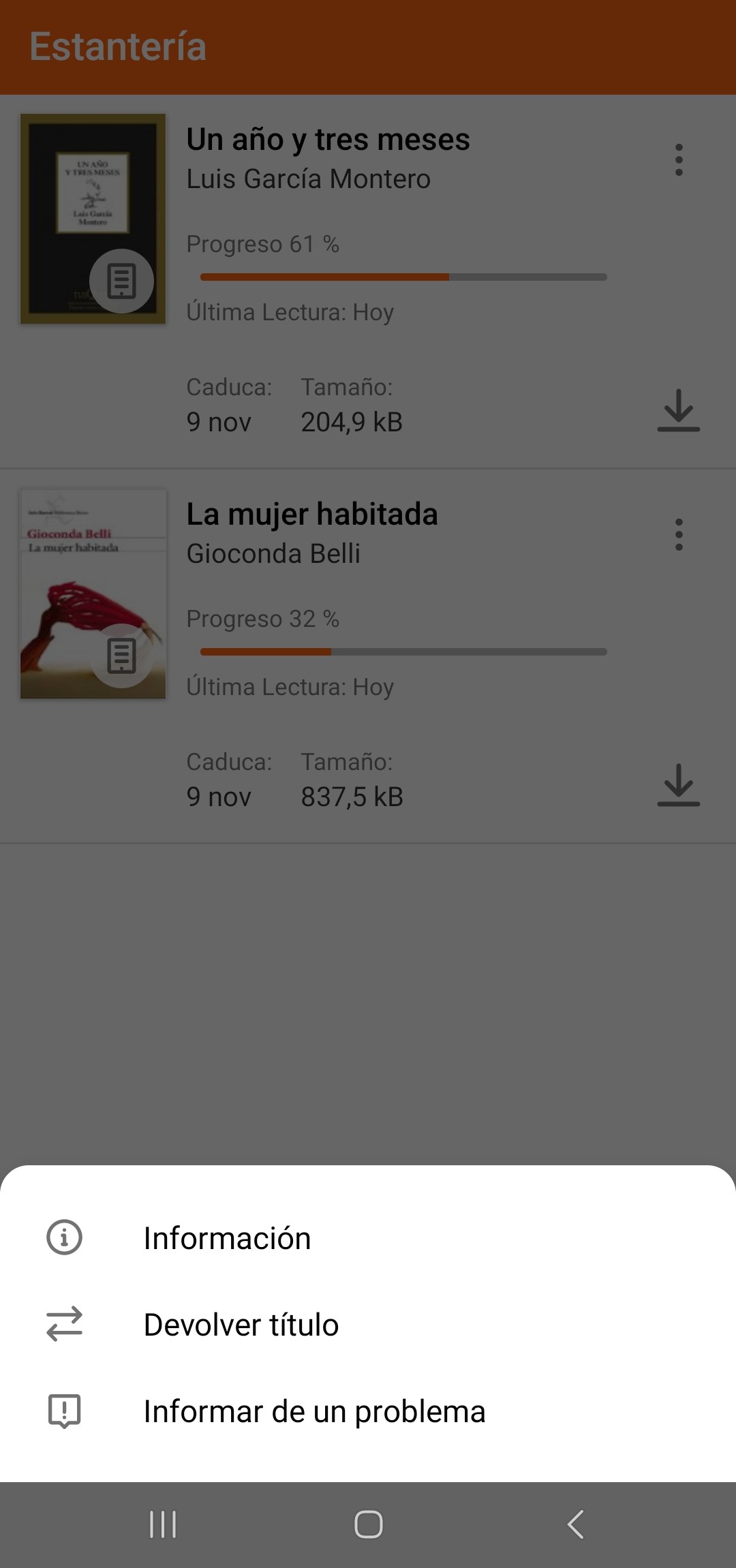Your content goes here. Edit or remove this text inline or in the module
Imagen 1
Imagen 3
Estantería
La Estantería es la opción de la app de LIBRARIUM donde encontrará todas las publicaciones que tiene en préstamo. En esta pantalla podrá acceder al contenido de las publicaciones para leerlas, ver el progreso de lectura, consultar cuándo ha realizado la última o la fecha en la que caduca el préstamo.
Cada préstamo tiene en su parte derecha un botón de tres puntos que da acceso a un menú (Imagen 2) en el que podrá: Ver la ficha catalográfica del título (Información), eliminar la descarga de la publicación del dispositivo móvil o devolver el préstamo.
Tenga en cuenta que al eliminar la descarga no se devuelve la publicación tomada en préstamo, solo desaparecerá del dispositivo móvil en el que se haga esta operación, pero podrá continuar leyéndola en otro.
Leer en la app
Abrir una publicación para leerla es tan sencillo como pulsar su portada o título. En ese instante aparecerá la aplicación de lectura o de reproducción de audiovisuales de LIBRARIUM. Además de ver su contenido, en la parte inferior, podrá visualizar las páginas que le quedan para terminar el capítulo y el porcentaje de lectura que lleva realizado.
Si quiere pasar de página puede hacerlo pulsando en la parte derecha de la pantalla, si quiere ir a la siguiente, o en la izquierda, si quiere volver a la anterior. También pueden hacerse estas operaciones deslizando el dedo a izquierda o derecha, según la página que queramos ver.
Si pulsa sobre cualquier parte de la pantalla (Imagen 3), verá, en la parte superior, el título del libro, un botón para volver a la Estantería a la izquierda y otro, a la derecha, para marcar la página y poder utilizarla posteriormente para volver a ella en cualquier momento. De todas formas, la publicación siempre se abrirá por la última página visualizada en ese dispositivo.
En la parte inferior, también podrá ver un menú de botones (Imagen 4) que dan acceso a las siguientes opciones de izquierda a derecha:
![]() Contenido. Si la editorial lo proporciona, podrá verse el índice del libro. Puede hacer clic en los nombres de los capítulos para dirigirse a uno en concreto.
Contenido. Si la editorial lo proporciona, podrá verse el índice del libro. Puede hacer clic en los nombres de los capítulos para dirigirse a uno en concreto.
Si quiere introducir notas, subrayar de un determinado color una parte del texto o buscar una determinada palabra en el diccionario que lleva incorporado LIBRARIUM, deberá pulsar durante dos o tres segundos sobre cualquier parte del texto. Se abrirá una pequeña barra. Pulse los botones de colores, para subrayar la palabra o texto seleccionado, o el último icono, que le dará acceso a una ventana donde podrá introducir la nota que quiera.
En el caso de que quiera buscar una determinada palabra en el diccionario, deberá pulsar sobre ella.
![]() Visualización del texto. El tercer icono (dos AA de diferente tamaño) da acceso a un menú en el que se podrá: cambiar el tipo y tamaño de letra, el interlineado y los márgenes.
Visualización del texto. El tercer icono (dos AA de diferente tamaño) da acceso a un menú en el que se podrá: cambiar el tipo y tamaño de letra, el interlineado y los márgenes.
![]() Reproducción de la lectura. Permite escuchar la lectura del libro.
Reproducción de la lectura. Permite escuchar la lectura del libro.
Your content goes here. Edit or remove this text inline or in the module
Imagen 2
Imagen 4