Introducción y configuración
Clubes de lectura
Crear curso o unidades (Standard Unit)
Aviso: Todo el profesorado que tenga usuario Rayuela ya tiene asignado el perfil de moderación. Si no funciona correctamente, envíe una incidencia.
Apps
Preguntas frecuentes
Únase al grupo bdlibrarium en Telegram para preguntar, compartir experiencias y estar informado de la última hora de Librarium.
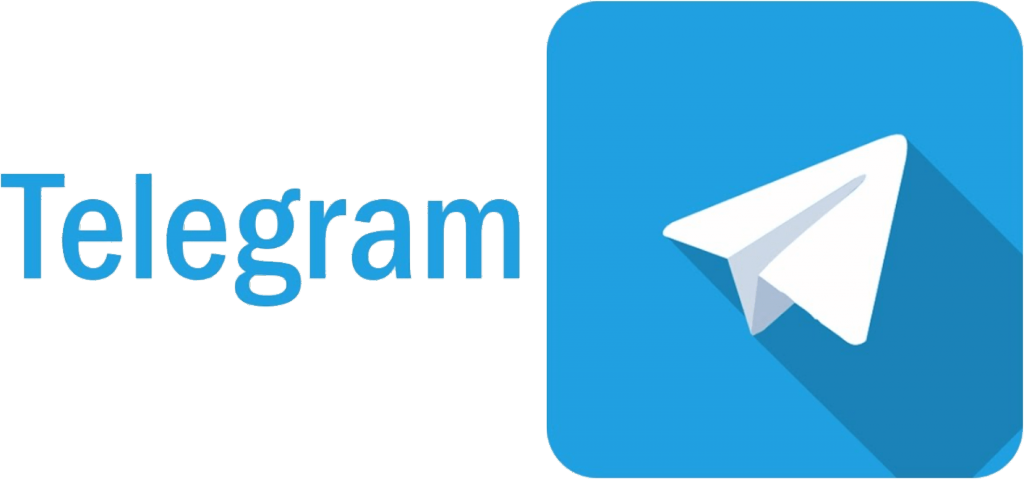

Cómo comprobar si se tiene el perfil de moderación de clubes
Cómo facilitar el acceso a los usuarios en un club de lectura
La pantalla principal de la plataforma de clubes de lectura
Cómo añadir o sugerir lecturas en un club
Cómo crear cursos y unidades (Standard Unit)
Pestañas de un club de lectura
Cómo enriquecer un libro
Cómo crear un club de lectura
Cómo elaborar ejercicios
Instalar Adobe Digital Editions en su ordenador
![]() Descargue el archivo para instalar Adobe Digital Editions.
Descargue el archivo para instalar Adobe Digital Editions.
- Si desea descargar la versión Windows, haga clic aquí.
- Si desea descargar la versión Apple, hag clic aquí.
![]() 1. Una vez descargado el archivo de instalacion, localícelo y haga doble clic sobre él. En la ventana que aparecerá, haga clic en la casilla Acepto los términos de la licencia, seleccione los accesos directos que quiera instalar en su ordenador e indique la ubicación donde quiera instalarlo en su ordenador. Cuando termine, pulse Instalar.
1. Una vez descargado el archivo de instalacion, localícelo y haga doble clic sobre él. En la ventana que aparecerá, haga clic en la casilla Acepto los términos de la licencia, seleccione los accesos directos que quiera instalar en su ordenador e indique la ubicación donde quiera instalarlo en su ordenador. Cuando termine, pulse Instalar.
![]() 2. Una vez instalado Adobe Digital Editions, abra la aplicación y seleccione la opción Autorizar equipo…, del menú Ayuda.
2. Una vez instalado Adobe Digital Editions, abra la aplicación y seleccione la opción Autorizar equipo…, del menú Ayuda.
![]() 3. En el formulario que aparece:
3. En el formulario que aparece:
- En el desplegable Proveedor, seleccione Odilo.
- En el apartado ID de proveedor, teclee el usuario Rayuela o con el que accede a Librarium.
- En el apartado Contraseña, indique su contraseña.
![]() 4. Haga clic en el botón Autorizar. Si no ha sucedido ningún problema, ya podrá descargarse publicaciones de Librarium en su ordenador. Recuerde que si quiere descargarlas en un ereader, deberá autorizarlo en Adobe Digital Editions. Consúlte la ayuda para hacerlo.
4. Haga clic en el botón Autorizar. Si no ha sucedido ningún problema, ya podrá descargarse publicaciones de Librarium en su ordenador. Recuerde que si quiere descargarlas en un ereader, deberá autorizarlo en Adobe Digital Editions. Consúlte la ayuda para hacerlo.
Instalar Adobe Digital Editions en Linex
![]() Configurelo de forma manual a través de los siguientes pasos:
Configurelo de forma manual a través de los siguientes pasos:
1.- Instalar playonlinux:
apt-get update && apt-get install playonlinux winbind 2.- Abrir playonlinux, e instalar desde su repositorio Adobe Digital Editions (botón Instalar, en la barra de búsqueda poner adobe) . Siga los pasos que indique. 3.- Para que detecte el lector de libros electrónicos (ereader) desde ADE, cree un mapeo fijo de una unidad: a.- Al conectar el ereader, se montará en una ruta tal que /media/$usuarioQueSea/E61 (tomamos nota de esa ruta). b.- Desconecte el ereader. c.- Abra Playonlinux, seleccione la unidad Adobe Digital Editions, y pulse Configurar (Menú de la izquierda). d.- Active la pestaña Wine y en pulse sobre Configurar Wine. e.- Cree una unidad nueva pulsando Unidades, y en ella add. f.- Eliga la letra que mas convenga («Y» por ejemplo). g.- Pulse Show Advance, y en el desplegable Tipo, seleccione Disquete. h.- Finalmente Aceptar. 4.- A partir de Aquí ADE debería detectar cualquier ereader que conectemos al equipo (IMPORTANTE: debemos asegurarnos de que se ha montado antes de abrir ADE), los pasos a seguir en este punto serían: a.- Enchufar el ereader. b.- Abrir ADE. 5.- Para descargar publicaciones directamente desde la web de Librarium deberá: a.- La primera vez que descargue un material (pulse Descargar en la opción Préstamos en línea del área de usuario de Librarium), el navegador responde con un menú que indica, descargar o abrir con ADE. b.- Eleja la opción Descargar. ESto guarda un archivo tal que «URLLink.acsm». c.- Seleccione la carpeta donde se haya descargado, pulse con el botón derecho sobre él, y seguidamente sobre Abrir con otra aplicación… d.- Pulse sobre Usar comando personalizado. e.- Añada este comando: /usr/share/palyonlinux/playonlinux –run «Adobe Digital Editions 4.5» %F f.- Vuelva al navegador, busque la opción donde se asignan las extensiones con las aplicaciones. En la aplicación Adobe Content Server Message, elija la opción Usar playonlinux.
Descargar un libro en un lector (ereader). Configuración
![]() Instale la aplicación Adobe Digital Editions en su ordenador (es gratuita). Para hacerlo siga las instrucciones de la ayuda.
Instale la aplicación Adobe Digital Editions en su ordenador (es gratuita). Para hacerlo siga las instrucciones de la ayuda.
![]() Abra Adobe Digital Editions.
Abra Adobe Digital Editions.
![]() En el menú Ayuda, seleccione la opción Autorizar equipo…
En el menú Ayuda, seleccione la opción Autorizar equipo…
![]() En el formulario que aparece:
En el formulario que aparece:
- Seleccione Odilo en el desplegable Proveedor.
- Teclee su usuario Rayuela en el apartado ID de proveedor, e indique su contraseña.
![]() Haga clic en el botón Autorizar. Recuerde que estos pasos solo tendrá que hacerlos la primera vez.
Haga clic en el botón Autorizar. Recuerde que estos pasos solo tendrá que hacerlos la primera vez. ![]() Conecte el lector (ereader) al ordenador. Para ello utilice el cable y las instrucciones de conexión suministradas por el fabricante.
Conecte el lector (ereader) al ordenador. Para ello utilice el cable y las instrucciones de conexión suministradas por el fabricante.
![]() Si el dispositivo es compatible con Adobe DRM, Adobe Digital Editions lo detectará automáticamente y lo mostrará en el apartado Dispositivos de la ventana principal.
Si el dispositivo es compatible con Adobe DRM, Adobe Digital Editions lo detectará automáticamente y lo mostrará en el apartado Dispositivos de la ventana principal.
![]() Seleccione su ereader en el menú Dispositivos de Adobe Digital Editions.
Seleccione su ereader en el menú Dispositivos de Adobe Digital Editions. ![]() Haga clic sobre Opciones del dispositivo (botón que está a la derecha de la etiqueta Dispositivos) y haga clic sobre el botón Autorizar dispositivo. Si la operación no ha tenido problemas mostrará un mensaje indicándolo. Recuerde que estos pasos solo tendrá que hacerlos la primera vez que conecte el lector.
Haga clic sobre Opciones del dispositivo (botón que está a la derecha de la etiqueta Dispositivos) y haga clic sobre el botón Autorizar dispositivo. Si la operación no ha tenido problemas mostrará un mensaje indicándolo. Recuerde que estos pasos solo tendrá que hacerlos la primera vez que conecte el lector.
Descargar un libro en un lector (ereader)
![]() En la pantalla que aparece, pulse Descargar. Si tiene instalado Adobe Digital Editions en su ordenador, se abrirá y realizará el proceso de copia. Si aún no lo tiene instalada, consúlte cómo hacerlo en la ayuda.
En la pantalla que aparece, pulse Descargar. Si tiene instalado Adobe Digital Editions en su ordenador, se abrirá y realizará el proceso de copia. Si aún no lo tiene instalada, consúlte cómo hacerlo en la ayuda.
Asegúrese de que Adobe Digital Editions (ADE) está autorizado con el mismo usuario que está utilizando en Librarium. Si no es así o no está seguro, entre primero en ADE, menú Ayuda, haga clic en la opción Autorizar equipo si está activada, y realice el proceso tal y como se explica en el apartado de configuración de esta misma ayuda. Si no está activada la opción Autorizar equipo, haga clic en Borrar autorizacion y compruebe que ADE esté autorizado con el mismo usuario.
![]() Haga clic derecho sobre la portada de la publicación en Adobe Digital Editions.
Haga clic derecho sobre la portada de la publicación en Adobe Digital Editions. ![]() Seleccione la opción Copiar en equipo/dispositivo del menú que aparece.
Seleccione la opción Copiar en equipo/dispositivo del menú que aparece.
![]() Seleccione el lector (ereader). Aparecerá un cuadro de diálogo indicándole que la copia se ha realizado correctamente. Nota: Solo podrán utilizarse para descargar libros de Librarium lectores compatibles con Adobe DRM.
Seleccione el lector (ereader). Aparecerá un cuadro de diálogo indicándole que la copia se ha realizado correctamente. Nota: Solo podrán utilizarse para descargar libros de Librarium lectores compatibles con Adobe DRM.
Cuentas especiales para la biblioteca escolar
Esto facilitará que todo el profesorado pueda utilizar fondos de Librarium sin tener que usar su usuario particular.
El responsable o coordinador de la biblioteca escolar o el coordinador del programa Librarium debe enviar correo electrónico a la dirección bdlibrarium@juntaex.es con los siguientes datos:
- Nombre, localidad y código del centro educativo.
- Nombre y apellidos.
- Correo electrónico.

Consejería de Educación, Ciencia y Formación Profesional
Junta de Extremadura
(2017 - 2023 (rev))

