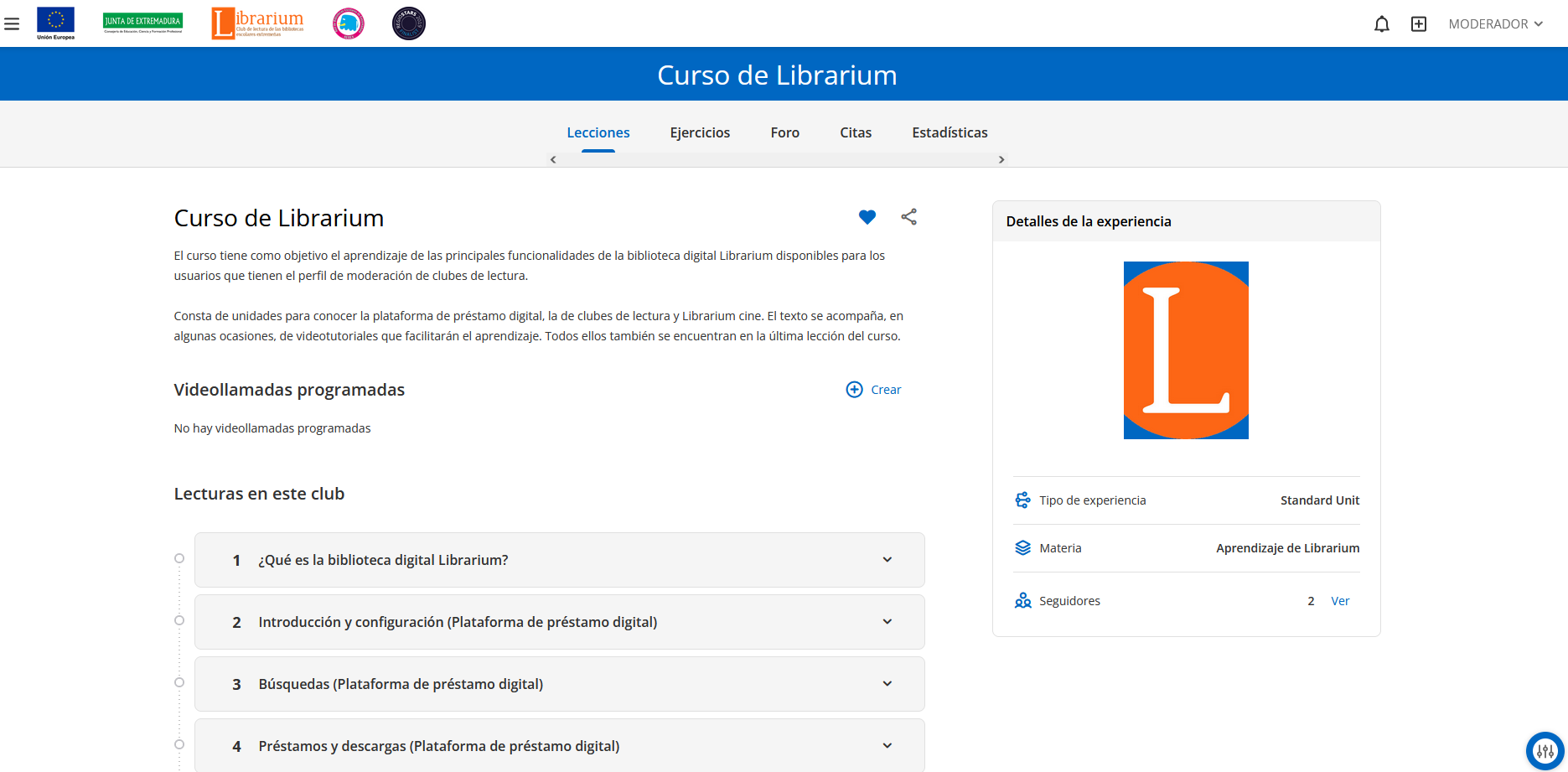Crear cursos o unidades (moderador)
Hasta el momento, Librarium ofrecía una plantilla para crear clubes de lectura con una estructura, pestañas y opciones fijas, aunque algunas podían modificarse. Ahora, también puede utilizarse una nueva plantilla llamada Standard Unit, cuya principal función es la de facilitar la creación de cursos o unidades. Algunas de las pestañas y opciones son iguales que la plantilla de los clubes de lectura, pero hay una específica que es la pestaña Lecciones, que estará formada por secciones.
Crear un curso o unidad con la plantilla Standard Unit
Crear un curso o unidad con la plantilla Standard Unit
Para hacerlo, utilice la siguiente secuencia de pasos:
![]() En la pantalla principal de la plataforma de clubes de lectura, pulse el botón de moderación.
En la pantalla principal de la plataforma de clubes de lectura, pulse el botón de moderación.
![]() Haga clic sobre la opción Nuevo club.
Haga clic sobre la opción Nuevo club.
![]() En la pantalla que se muestra, haga clic sobre el cuadro Standard Unit.
En la pantalla que se muestra, haga clic sobre el cuadro Standard Unit.
![]() En la siguiente, de forma similar a los clubes de lectura, escoja si quiere crearlo desde cero o copiar uno del repositorio.
En la siguiente, de forma similar a los clubes de lectura, escoja si quiere crearlo desde cero o copiar uno del repositorio.
Si decide crearla desde cero, aparecerá la ventana de configuración. Consulte la sección Copiar un club del repositorio, para la segunda opción.
![]() Al igual que los clubes de lectura, indique el nombre, incorpore una imagen de portada y teclee una descripción.
Al igual que los clubes de lectura, indique el nombre, incorpore una imagen de portada y teclee una descripción.
![]() Especifique, si lo considera necesario, la duración, el idioma, la fecha de inicio y fin, visibilidad y obligatoriedad. Consulte la sección de creación de clubes si necesita más detalles sobre cada uno de estos ítems.
Especifique, si lo considera necesario, la duración, el idioma, la fecha de inicio y fin, visibilidad y obligatoriedad. Consulte la sección de creación de clubes si necesita más detalles sobre cada uno de estos ítems.
![]() Seguidamente, si lo necesita, active el chat y los mensajes directos.
Seguidamente, si lo necesita, active el chat y los mensajes directos.
![]() Haga clic sobre la siguiente casilla si quiere que su curso esté en el repositorio disponible para el resto del profesorado.
Haga clic sobre la siguiente casilla si quiere que su curso esté en el repositorio disponible para el resto del profesorado.
El grupo Certificado no debe activarse, ya que está reservado para cursos oficiales.
![]() En el grupo Información del club indique la institución, grupo y materia, si lo considera necesario, no es obligatorio.
En el grupo Información del club indique la institución, grupo y materia, si lo considera necesario, no es obligatorio.
![]() Por último, en Ajustes avanzados, añada etiquetas que definan el contenido del curso y con las que será más sencillo encontrarlo en el repositorio de clubes y la versión. Este último ítem tampoco es necesario.
Por último, en Ajustes avanzados, añada etiquetas que definan el contenido del curso y con las que será más sencillo encontrarlo en el repositorio de clubes y la versión. Este último ítem tampoco es necesario.
![]() Pulse Guardar cuando termine.
Pulse Guardar cuando termine.
Al hacerlo, se abrirá la plantilla Standard Unit, lista para ser utilizada. Como verá tiene algunas de las pestañas que se explicaron en el club de lectura. El funcionamiento, en este caso es el mismo.
La pestaña que diferencia esta plantilla de la de clubes de lectura se llama Lecciones.
En ella, puede añadir todas las que estime oportuno.
Crear una lección
Crear una lección
En un curso o unidad la información podrá añadirla a través de lecciones. Dentro de cada una de ellas también podrá dividirla en secciones. Utilice la siguiente secuencia de pasos para crear una lección.
![]() Pulse el botón de moderación.
Pulse el botón de moderación.
![]() Haga clic en la opción Nueva lección.
Haga clic en la opción Nueva lección.
![]() En la pantalla que aparece, indique el título de la misma y una descripción de su contenido.
En la pantalla que aparece, indique el título de la misma y una descripción de su contenido.
![]() Una lección se compone de una o varias secciones en las que tendrá que incorporar el contenido.
Una lección se compone de una o varias secciones en las que tendrá que incorporar el contenido.
![]() Haga clic sobre el botón Añadir sección. Se abrirá un cuadro en el que se ofrecerán tres opciones:
Haga clic sobre el botón Añadir sección. Se abrirá un cuadro en el que se ofrecerán tres opciones:
- Texto, imágenes y otros. Con esta sección podrá elaborar contenido estático, que podrá incluir texto, vídeos, imágenes y enlaces.
- Recursos. Con ella, se pueden incorporar recursos de Librarium o externos.
- Ejercicios. Este tipo de sección facilita la cración de ejercicios, de la misma forma y las mismas características que en los clubes de lectura.
No olvide pulsar Guardar cada cierto tiempo para no perder el trabajo realizado en ella.
Añadir una sección "Texto, imágenes y otros" a una lección
Con este tipo de sección se podrá generar contenido con texto, imágenes y vídeo. Utilice la siguiente secuencia de pasos añadirla.
![]() En la ventana de creación de la lección, pulse el botón Añadir sección.
En la ventana de creación de la lección, pulse el botón Añadir sección.
![]() Seguidamente sobre Texto, imágenes y otros.
Seguidamente sobre Texto, imágenes y otros.
![]() Teclee el título de la sección.
Teclee el título de la sección.
![]() Incorpore los elementos que quiera en el cuadro Descripción.
Incorpore los elementos que quiera en el cuadro Descripción.
![]() Pulse Guardar cuando termine para no perder el trabajo realizado en la sección. Tampoco olvide pulsar Guardar, para hacer lo mismo con la lección.
Pulse Guardar cuando termine para no perder el trabajo realizado en la sección. Tampoco olvide pulsar Guardar, para hacer lo mismo con la lección.
En la barra de herramientas del cuadro Descripción se ofrecen opciones para dar formato y color al texto.
Si quiere Insertar una imagen, pulse el icono correspondiente y hágalo a través del siguiente cuadro. En el cuadro Source deberá insertar la dirección url de la misma.
También puede añadir una imagen que tenga en su ordenador, haciendo clic en el cuadro y en la pequeña ventana que se muestra, pulsar el botón de imagen (el primero de la izquierda)
Igualmente, podrá añadir vídeos, pulsando el siguiente icono
Si quiere utilizar una tabla, haga clic en el cuadro Descripción, pulse el botón correspondiente (el primero por la derecha) y escoja el número de filas y columnas que quiera.
Si pulsa el botón con tres puntos, se ampliará la barra de herramientas con más opciones.
No olvide pulsar Guardar cuando termine. El nombre de la nueva sección aparecerá en la parte derecha de la pantalla, por debajo del nombre de la lección.
Añadir una sección "Ejercicios" a una lección
Este tipo de sección funciona de igual forma que la pestaña Ejercicios de un club de lectura tradicional.
Al hacer clic sobre su botón, y tras indicar el nombre de la sección (requerido) y la descripción (opcional), podrá añadir ejercicios que ya tenga configurados en la pestaña Ejercicios de su curso o crear uno desde cero.
Si pulsa Añadir ejercicios, se abrirá un cuadro en el que podrá escoger alguno de los que ya tenga en la pestaña Ejercicios.
Si pulsa Nuevo ejercicio, se abrirá la ventana para configurar uno. Consulte las secciones sobre cómo elaborar ejercicios para aprender su funcionamiento.
Añadir una sección "Recursos" a una lección
Recuerde que, con este tipo de sección, podrá añadir recursos (publicaciones, accesos a webs y blogs) a las lecciones. Para ello:
![]() Pulse el botón Añadir sección en la pantalla de creación de la lección.
Pulse el botón Añadir sección en la pantalla de creación de la lección.
![]() Escoge la opción Recursos. Dependiendo del origen del recurso, tiene disponibles las siguientes posibilidades:
Escoge la opción Recursos. Dependiendo del origen del recurso, tiene disponibles las siguientes posibilidades:
Buscar un título
En el caso de que quiera incorporar un título del catálogo de Librarium, haga clic sobre esta opción. El cuadro que aparece funciona de la misma forma que el que se utilizaba para sugerir una lectura en un club. Teclee el título y se desplegará un listado por debajo con los recursos que busca. Haga clic en el que quiera y aparecerán los metadatos de la publicación. Para finalizar, sólo tendrá que indicar las fechas de inicio y fin de la lectura.
Como puede verse en la siguiente imagen. La pantalla que verá el seguidor es muy similar a la pestaña Lecturas de un club, salvo que en la parte derecha aparecerán las lecciones y podrá navegar por ellas, haciendo clic sobre su nombre.
Catalogar un recurso
Con esta opción podrá incorporar en una sección archivos pdf, epub, mp3 o mp4 para uso exclusivo en su curso. En este caso, el recurso deberá estar en su dispositivo.
Al hacer clic sobre ella aparecerá el siguiente cuadro:
![]() Indique el título y autor, ambos son obligatorios. También teclee el contenido.
Indique el título y autor, ambos son obligatorios. También teclee el contenido.
![]() Añada una imagen haciendo clic sobre su cuadro y escogiendo el archivo en la ventana del Explorador de Windows que aparece. Este ítem también es obligatorio.
Añada una imagen haciendo clic sobre su cuadro y escogiendo el archivo en la ventana del Explorador de Windows que aparece. Este ítem también es obligatorio.
![]() Por último, haga clic en el cuadro FILE y escoja el archivo del recurso.
Por último, haga clic en el cuadro FILE y escoja el archivo del recurso.
![]() Finalmente pulse el botón Catalogar y seguidamente Guardar.
Finalmente pulse el botón Catalogar y seguidamente Guardar.
Si no se activan los botones Catalogar o Guardar, revise los ítems que están requeridos y que es obligatorio rellenar.
Enlace externo
Utilice esta opción en una sección si quiere incorporar un recurso externo alojado en internet. Por ejemplo, un blog o una web. Se configura de forma similar a la anterior opción. En este caso hay que indicar la dirección url del recurso. También se puede especificar la fecha de inicio y fin, pero en este caso no es obligatorio.
Repositorio de lecturas enriquecidas
Con esta opción, podrá incluir una publicación del repositorio de Librarium. Aparecerá el siguiente cuadro.
En él, tendrá que buscar la lectura que quiera y pulsar el botón +, que está a su izquierda.
Seguidamente, indique la fecha de inicio y fin de la lectura y no olvide pulsar el botón Guardar.
En la misma pantalla podrá ver el enriquecimiento (preguntas, vídeos, etc.) que ofrece dicha lectura.
Puede verlo también, antes de añadirlo, pulsando el botón que tiene a la derecha (ojo).
Otras pestañas de la plantilla Standard Unit
En el curso o unidad que cree con esta plantilla también podrá ver otras pestañas que funcionan de forma similar a las de un club de lectura. Revise las secciones de cada una de ellas en las lecciones de clubes de lectura, en este curso.
En el caso de la pestaña Estadísticas, ofrecerá alguna, si las secciones creadas conllevan lectura de algún recurso.
De igual forma, en la opción Calificaciones, a la que se accede haciendo clic en el nombre del usuario (parte superior derecha de la ventana), podrá comprobar y evaluar los ejercicios que se hayan propuesto.