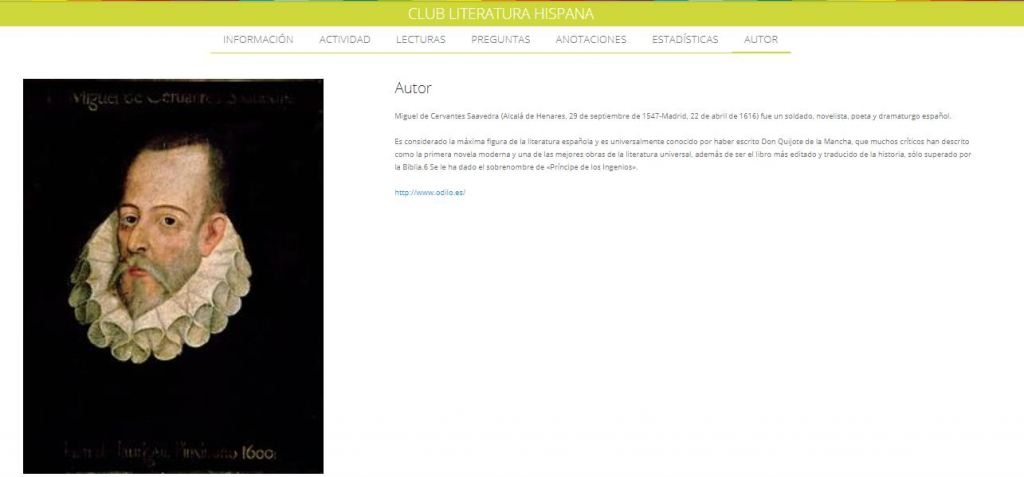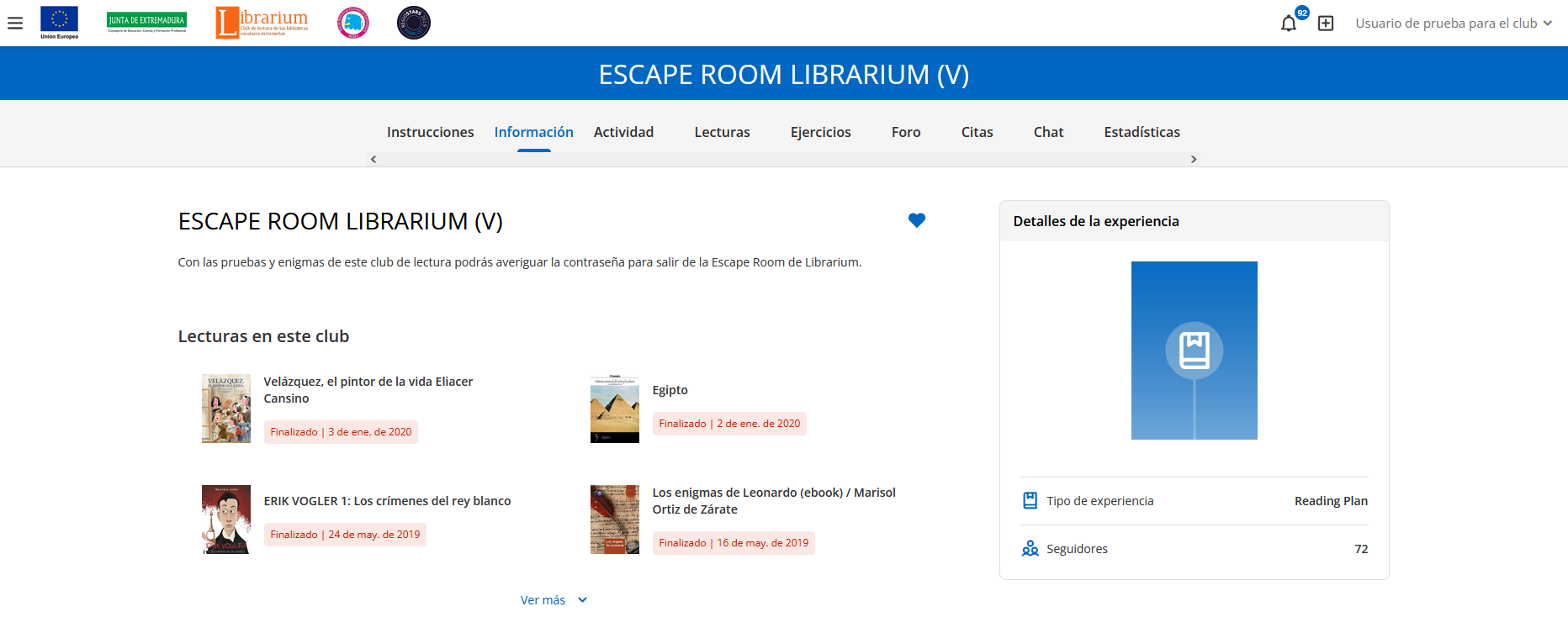Your content goes here. Edit or remove this text inline or in the module
Cómo acceder a la plataforma de clubes de lectura
![]() Desde el botón del mismo nombre en la barra principal de Librarium. Si inició una sesión con su identificación, entrará en el club de lectura con la misma.
Desde el botón del mismo nombre en la barra principal de Librarium. Si inició una sesión con su identificación, entrará en el club de lectura con la misma.
![]() A través de la web clubdelectura.educarex.es. Haga clic en la opción Iniciar sesión (parte superior derecha) e indique su usuario Rayuela y contraseña.
A través de la web clubdelectura.educarex.es. Haga clic en la opción Iniciar sesión (parte superior derecha) e indique su usuario Rayuela y contraseña.
![]() Desde la app LIBRARIUM, seleccione la opción Club de lectura del menú Más (el último de la barra)
Desde la app LIBRARIUM, seleccione la opción Club de lectura del menú Más (el último de la barra)
El club de lectura como lector
Your content goes here. Edit or remove this text inline or in the module
Cualquier usuario que tenga identificación Rayuela puede utilizar la plataforma de clubes de lectura.
Los clubes de lectura pueden ser públicos o privados. En los primeros, puede intervenir y participar cualquier usuario que tenga identificación Rayuela. En los privados solo aquellos que tengan el código del club, su enlace o hayan sido invitados por la persona que modera.
Para participar en un club de lectura público solo debe pulsar el botón Seguir, que encontrará debajo de su nombre y hacer clic sobre su portada.
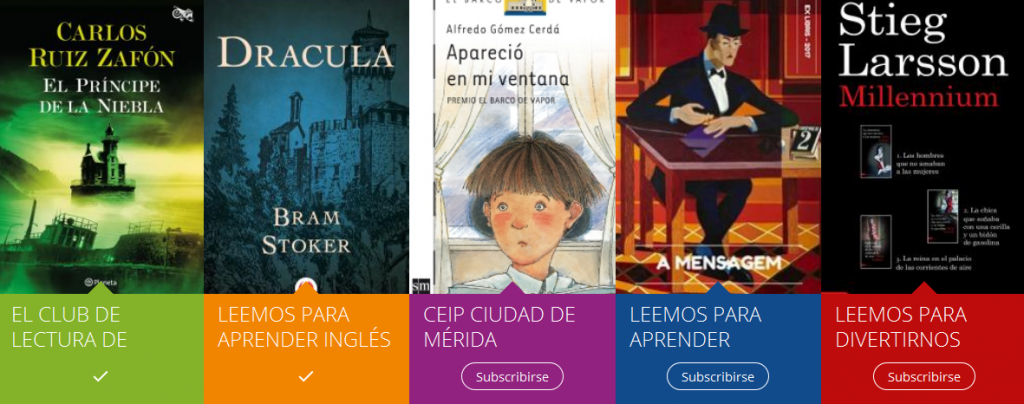
Para participar en un club de lectura privado, por ejemplo el de un centro educativo, deberá conocer el código o enlace del club o ser invitado por el moderador/a. Más adelante, en esta misma página, se explica el procedimiento a seguir en cada caso.
Imagen 1
Si hace clic sobre su nombre de usuario, se abrirá un menú (Imagen 1), donde podrá consultar las calificaciones obtenidas en los clubes de lectura que participe.
En Ajustes puede cambiar su nombre de usuario, la dirección de correo electrónico (fundamental para participar en los clubes) o el avatar que quiera utilizar. También puede indicar si quiere o no recibir notificaciones.
Cómo acceder a un club de lectura
En primer lugar, deberá acceder a la plataforma de clubes de lectura (clubdelectura.educarex.es) con su usuario de Rayuela. Cuando lo haga, podrá encontrarse con las siguientes situaciones:
![]() El profesor o profesora que modera el club le ha indicado el código del club. Un ejemplo de este tipo de códigos sería «H3A9GADP». En este caso, pulse el botón + (Imagen 1), que está en la parte superior derecha de la pantalla principal de la web, teclee el código y pulse el botón Unirse. En breves segundos se encontrará dentro de él. Esta operación solo deberá hacerla la primera vez. Las siguientes encontrará la portada del club en el carrusel Siguiendo.
El profesor o profesora que modera el club le ha indicado el código del club. Un ejemplo de este tipo de códigos sería «H3A9GADP». En este caso, pulse el botón + (Imagen 1), que está en la parte superior derecha de la pantalla principal de la web, teclee el código y pulse el botón Unirse. En breves segundos se encontrará dentro de él. Esta operación solo deberá hacerla la primera vez. Las siguientes encontrará la portada del club en el carrusel Siguiendo.
![]() El profesor o profesora que modera el club le ha proporcionado su enlace o link. Un ejemplo de este tipo de enlace sería «http://clubdelectura.educarex.es/clubs/641d932c61c7cc760e12ed9f/join-experience/H3A9GADP». En este caso, introduzca la dirección url en el navegador. Si no hubiera accedido antes a la plataforma de clubes de lectura, le pedirá su usuario de Rayuela. En el caso de que ya lo hubiera hecho, entrará directamente en el club. Las siguientes veces encontrará la portada del club en el carrusel Siguiendo y podrá entrar haciendo clic sobre ella.
El profesor o profesora que modera el club le ha proporcionado su enlace o link. Un ejemplo de este tipo de enlace sería «http://clubdelectura.educarex.es/clubs/641d932c61c7cc760e12ed9f/join-experience/H3A9GADP». En este caso, introduzca la dirección url en el navegador. Si no hubiera accedido antes a la plataforma de clubes de lectura, le pedirá su usuario de Rayuela. En el caso de que ya lo hubiera hecho, entrará directamente en el club. Las siguientes veces encontrará la portada del club en el carrusel Siguiendo y podrá entrar haciendo clic sobre ella.
![]() El profesor o profesora que modera el club le ha invitado a través de un correo electrónico. Haga clic en el enlace que le aparezca en dicho correo, identifíquese en la plataforma de clubes de lectura y acceda a él. Los clubes a los que está suscrito aparecerán en el carrusel Siguiendo.
El profesor o profesora que modera el club le ha invitado a través de un correo electrónico. Haga clic en el enlace que le aparezca en dicho correo, identifíquese en la plataforma de clubes de lectura y acceda a él. Los clubes a los que está suscrito aparecerán en el carrusel Siguiendo.
![]() El profesor o profesora que modera el club le ha indicado que es público y le ha pedido que se suscriba a él. Deberá buscarlo a través del icono lupa (icono de la izquierda en la imagen 1), que se encuentra en la parte superior derecha de la pantalla. En la ventana que aparece, teclee el nombre de club que le ha indicado el moderador. También puede buscarlo en el carrusel Descubrir, aunque es muy posible que la búsqueda sea mucho más lenta. Cuando lo encuentre, pulse el botón Seguir, que encontrará en la parte inferior de la portada del club y seguidamente sobre la portada para entrar en él.
El profesor o profesora que modera el club le ha indicado que es público y le ha pedido que se suscriba a él. Deberá buscarlo a través del icono lupa (icono de la izquierda en la imagen 1), que se encuentra en la parte superior derecha de la pantalla. En la ventana que aparece, teclee el nombre de club que le ha indicado el moderador. También puede buscarlo en el carrusel Descubrir, aunque es muy posible que la búsqueda sea mucho más lenta. Cuando lo encuentre, pulse el botón Seguir, que encontrará en la parte inferior de la portada del club y seguidamente sobre la portada para entrar en él.
Dentro del club de lectura
Cuando entre en el club de lectura, podrá ver el nombre del club en la parte superior y una serie de pestañas que pueden variar según lo haya configurado el moderador/a.
En general son: Información, Actividad, Lecturas, Ejercicios, Foro, Citas y Estadísticas. También podrá aparecer la pestaña Cuento y/o Chat, si el moderador/a ha configurado el club para que estén accesibles, u otras con otros nombres como por ejemplo la biografía del autor.
Consulte los siguientes cuadros para ver qué puede encontrar en cada una de ellas, así como el procedimiento para leer dentro del club y cómo ver las calificaciones de los ejercicios que proponga el moderador/a
Pestaña Información
Podrá consultar la mayor parte de la información del club: nombre, fecha de creación, portada de la lectura actual, y de las que se han sugerido con anterioridad, número de lectores, descripción del club y flechas de navegación entre las lecturas pasadas, presente y futuras del club.
Pestaña Lecturas
En ella, podrá encontrar información sobre el libro que se esté leyendo en ese momento, así como de los que se han leído con anterioridad y las programadas para más adelante.
De cada lectura podrá verse su título, autor, una breve descripción, portada, así como los hitos que se vayan sucediendo, las fechas de comienzo y finalización de la lectura.
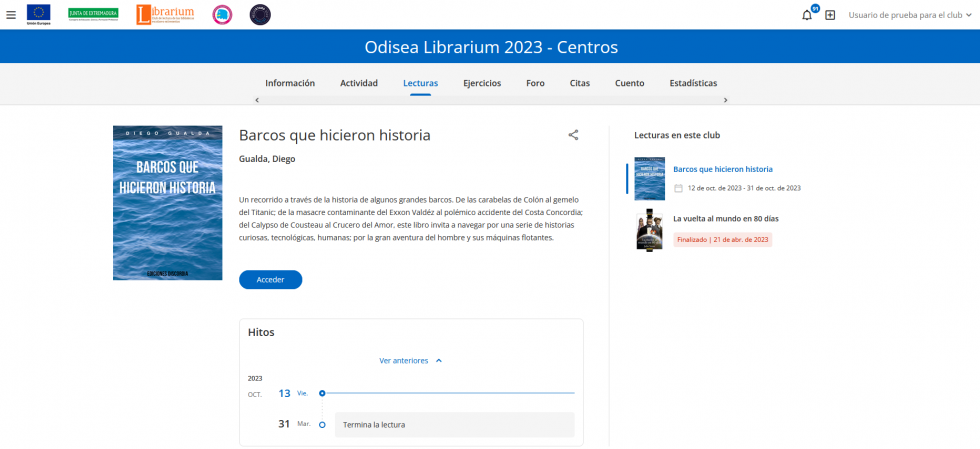
Al pulsar el botón Acceder, tomará en préstamo la publicación y aparecerán los siguientes botones:

El botón Leer abrirá la aplicación de lectura con la publicación escogida. Mire el apartado dedicado a leer con la aplicación de lectura en el club, para más detalles.
Solo se recomienda la descarga de la publicación si lo va a leer en un lector de libros electrónicos, para lo que necesitará Adobe Digital Editions. Consulte el apartado correspondiente de esta ayuda para más detalles.
Pestaña Foro
En esta pestaña, los usuarios pueden añadir respuestas a las preguntas que la persona que modera proponga acerca de la lectura o de algún tema relacionado con ella.
Haga clic en la pregunta y teclee el texto que quiera compartir en la caja de texto Respuesta. Cuando finalice, pulse Enviar respuesta para compartirla con el club.
Si lo desea, puede escribir una respuesta que solo sea leída por el moderador/a, para ello marque el cuadro Responder solo al moderador que se muestra debajo del cuadro de respuesta.
Pulse el botón Limpiar si quiere borrar el contenido del cuadro de texto.
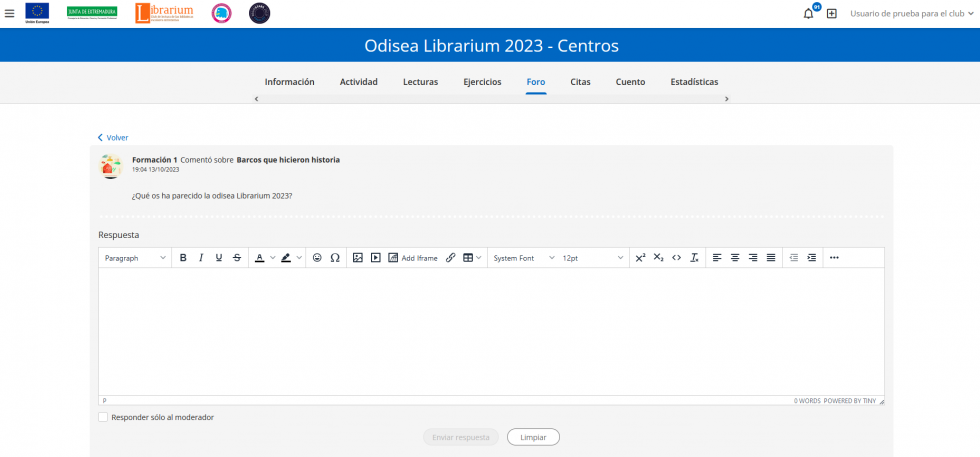
Además, se pueden añadir comentarios/respuestas a las respuestas anteriores, propias o de otros usuarios. Para hacer esto, se debe hacer clic en el icono con forma de bocadillo de texto con puntos suspensivos. ![]()
Al hacer clic sobre él, se despliega un panel de respuesta idéntico al anteriormente mostrado, con el mismo funcionamiento. También se puede editar un comentario/respuesta que hayamos añadido pulsando sobre el lápiz. Por último, podemos eliminar una respuesta, pulsado sobre el icono de la papelera. De esta manera, desaparecerá del hilo de mensajes.
Pestaña Chat
Esta pestaña solo estará accesible en aquellos clubes donde el moderador la haya configurado. Si accede a ella, puede ver, a la izquierda, el listado de participantes en el club y, en parte central de la pantalla el chat genérico para mantener una conversación conjunta todos los miembros del club.
Puede mantenerse una conversación entre el moderador/a del club y un usuario en particular, haciendo clic sobre su nombre en la parte izquierda.

Si el usuario no está dentro de la pestaña chat y existen nuevos mensajes, aparecerá un icono de notificación en dicha pestaña para indicarle que existen nuevos mensajes no leídos.
Pestaña Estadísticas
En esta pestaña, podrá ver una serie de datos estadísticos sobre la lectura seleccionada dentro de un club de lectura. Los datos que pueden consultarse son los siguientes:
- Primera lectura: primera vez (día y hora) que accedió al libro para su lectura.
- Última lectura: última vez (día y hora) que accedió al libro.
- Tiempo de lectura: periodo (hh:mm:ss) durante el cual ha estado leyendo.
- Porcentaje leído: porcentaje del libro que ha leído respecto al total de este.
Puede ver las estadísticas de otro libro, haciendo clic sobre su portada.
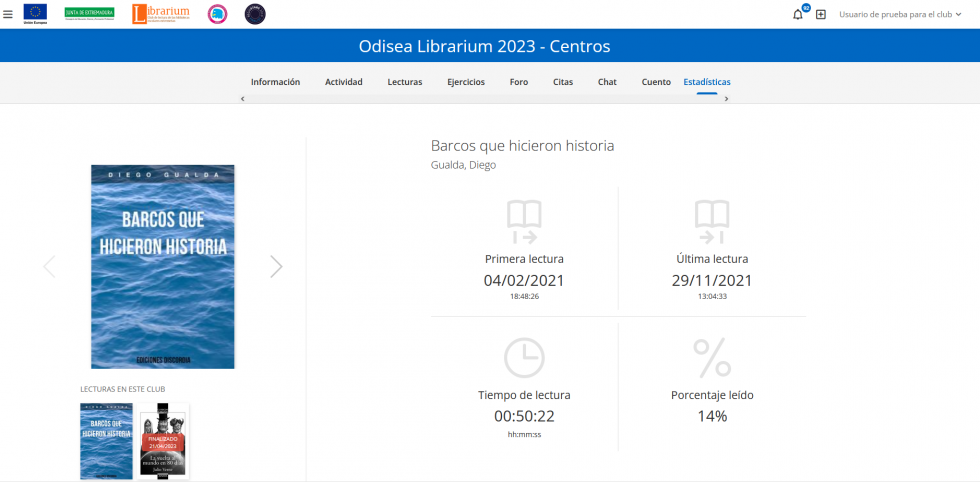
Leer en el club de lectura
Cuando pulse el botón Leer en la pestaña Lectura, accederá a la aplicación de lectura de LIBRARIUM, que es la misma que se utiliza para leer desde la plataforma de préstamo digital, o la app de LIBRARIUM. Consúlte el apartado La aplicación de lectura, para ver todas las opciones que proporciona y cómo se puede personalizar su entorno.
Preguntas y tests
Cuando pase de página en la aplicación de lectura, es posible que aparezca una pantalla similar a la siguiente:
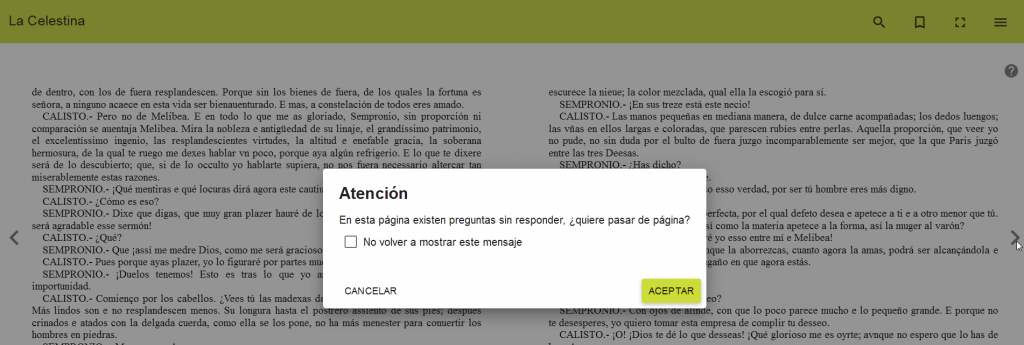
Este cuadro le indica que el moderador ha configurado una o varias preguntas en esta página para que las conteste. Puede actuar de varias formas:
- Lo adecuado sería que lo hiciera en ese instante. En este caso, pulse Aceptar, haga clic en el icono con un signo de interrogación que aparece en la parte superior derecha de la pantalla. En el cuadro que aparece, similar al que aparece a continuación, teclee la respuesta y pulse Responder. También puede aparecer una pregunta con respuestas alternativas, en este caso, haga clic sobre la que considere correcta.
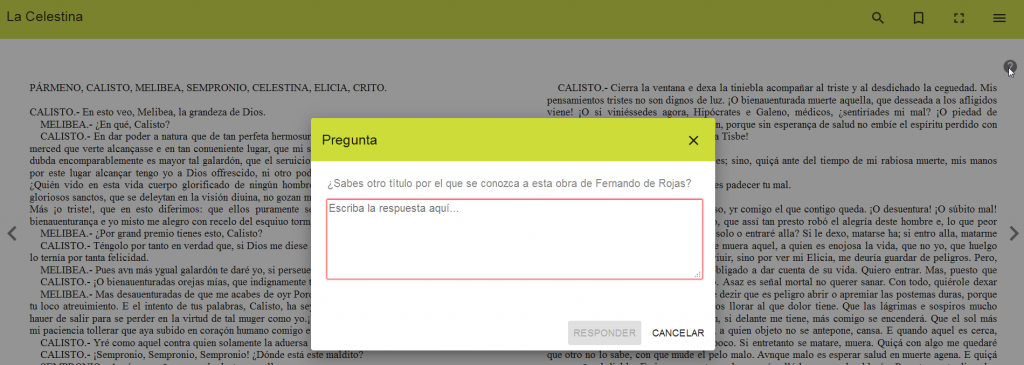
- En el caso de que no quiera o pueda responder en ese instante, pulse Aceptar. Y en las siguientes páginas seguirá viendo el icono con un signo de interrogación. Púlselo cuando quiera contestar.
- Si no quiere responder la pregunta, puede evitarlo haciendo clic sobre la casilla No volver a mostrar este mensaje. Pero le aconsejamos que participe de cualquier forma en el club contestando estas preguntas.
En lugar de una pregunta, el moderador puede configurar un test con varias preguntas. Deberá seleccionar las correctas haciendo clic sobre ellas y, a continuación, pulsar Siguiente, para ver la siguiente pregunta propuesta.
Si quiere saber si ha contestado correctamente o no las preguntas, consulte cómo hacerlo en el apartado Cómo ver las calificaciones, en esta misma ayuda.
El moderador/a también puede incorporar vídeos, imágenes o enlaces a páginas web dentro del libro. En este caso el icono que verá en la parte superior derecha de la ventana cambiará.
Pestaña Actividad
Contiene una línea temporal en la que se ordenan cronológicamente las entregas y acciones que se llevan a cabo en el club. La etiqueta Todo el club tiene una flecha a su derecha que, al pulsarla, se despliega la lista de lecturas para acceder a la línea cronológica de cada una de ellas.
Esta pestaña solo es accesible a los usuarios suscritos al club y mostrará información sobre: creación del club, citas, comentarios, nuevas entregas y anotaciones.
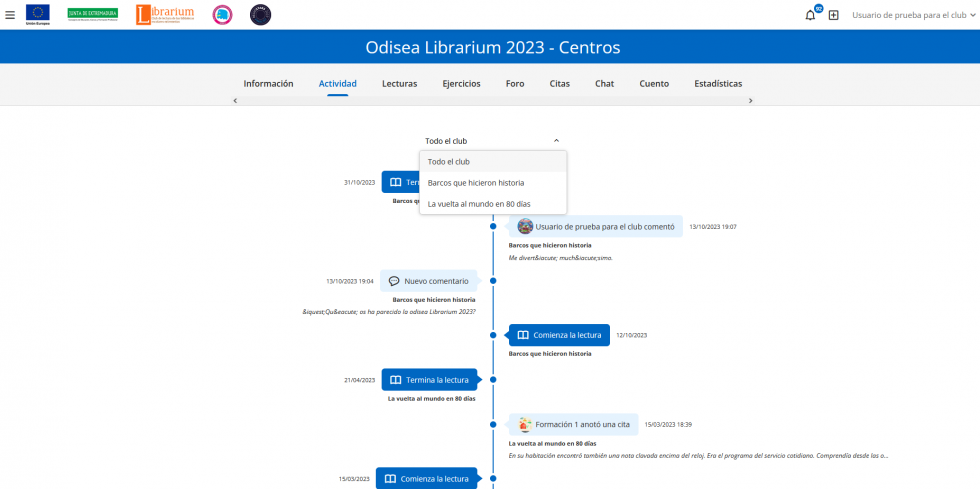
Pestaña Ejercicios
En ella encontrará ejercicios propuestos por el moderador/a del club de lectura. Para responder uno, debe hacer clic sobre su cuadrado, leerlo detenidamente y contestar según el tipo de pregunta que se le haga.
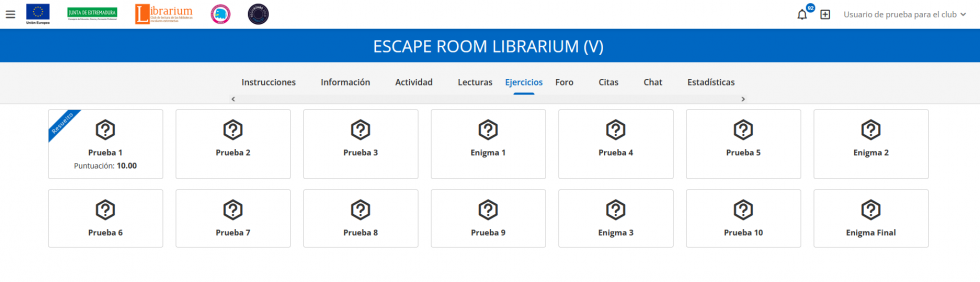
En la siguiente imagen, puede verse los tipos de preguntas que podrán aparecer y la forma de contestarlas.
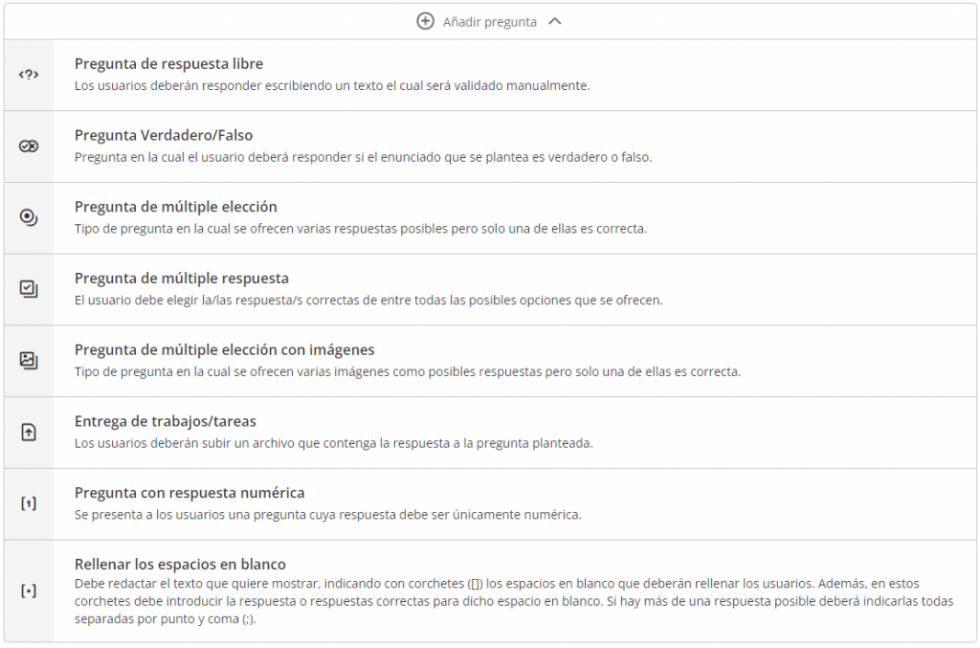
En cualquier caso, no olvide hacer clic sobre el botón Guardar, que encontrará al final de la ventana. A partir de ese momento verá la etiqueta Resuelto dentro del cuadro.
En principio, los ejercicios no podrán resolverse una segunda vez, a no ser que la persona que modera haya configurado varios intentos. Deberá preguntárselo a ella para saber si es así o no. Mire el cuadro Cómo ver las calificaciones, para saber el procedimiento para consultarlas.
Cómo ver las calificaciones de los ejercicios
Como se ha comentado en otro apartado de esta ayuda, la persona que modera puede proponer ejercicios dentro de los libros y en la pestaña Ejercicios.
Los que tienen respuestas alternativas o se tengan que rellenar huecos con palabras serán evaluados automáticamente por LIBRARIUM, pero en cambio, los que requieren una contestación escrita libre por parte del lector, tendrán que ser evaluados por la persona que modera. Para ver la calificación obtenida en cualquiera de ellos, siga la siguiente secuencia de pasos:
![]() 1. Haga clic sobre su nombre en la parte superior derecha de la ventana del club.
1. Haga clic sobre su nombre en la parte superior derecha de la ventana del club.
![]() 2. En el menú que se despliega, seleccione Calificaciones.
2. En el menú que se despliega, seleccione Calificaciones.
![]() 3. En la ventana que aparece, haga clic sobre el nombre del club de lectura.
3. En la ventana que aparece, haga clic sobre el nombre del club de lectura.
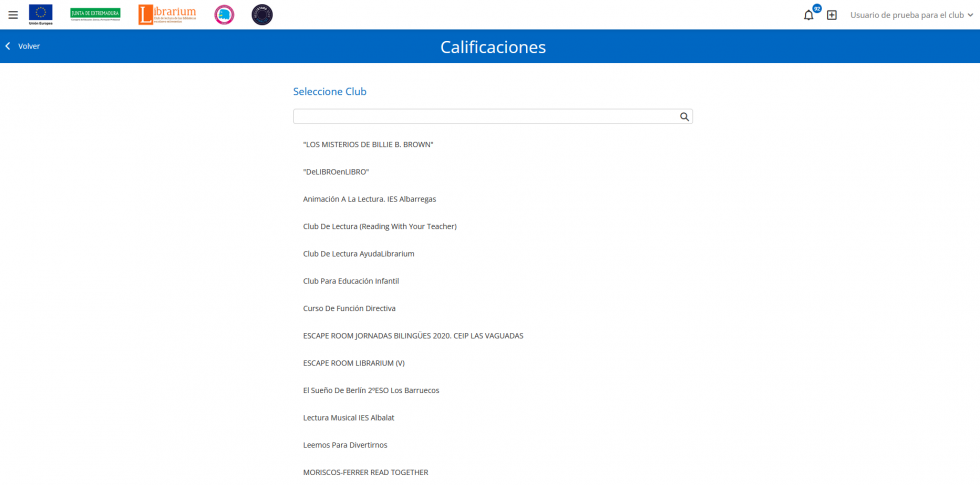
![]() 4. En la ventana que se abre, podrá ver, en color verde, las preguntas planteadas en la pestaña Ejercicios, y en color azul los libros propuestos.
4. En la ventana que se abre, podrá ver, en color verde, las preguntas planteadas en la pestaña Ejercicios, y en color azul los libros propuestos.
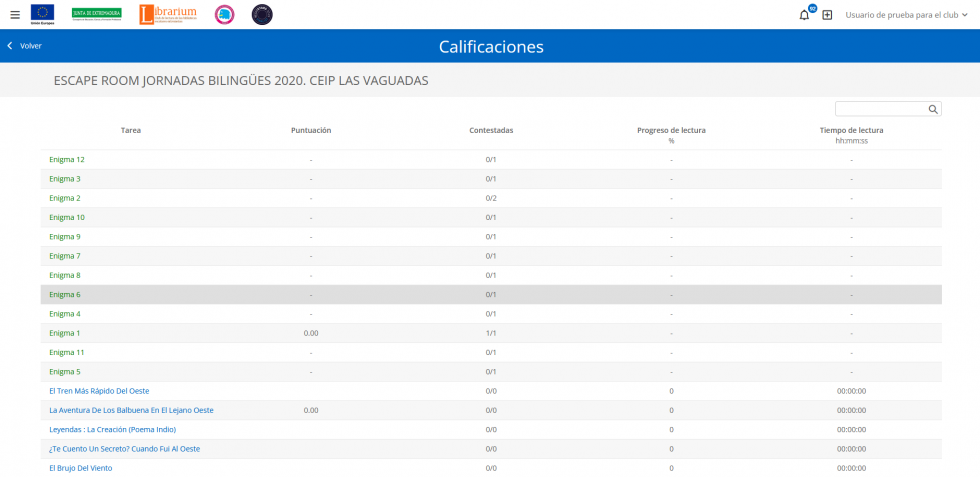
![]() 5. Si quiere ver las calificaciones de un ejercicio, haga clic en su nombre y se abrirá una nueva ventana con la evaluación que se haya realizado en cada una de las preguntas.
5. Si quiere ver las calificaciones de un ejercicio, haga clic en su nombre y se abrirá una nueva ventana con la evaluación que se haya realizado en cada una de las preguntas.
Pestaña Citas
En ella podrá ver las citas que se han enviado al club. Una cita es un fragmento del texto, que se ha seleccionado en el propio libro, y que se quiere compartir con el resto de participantes.
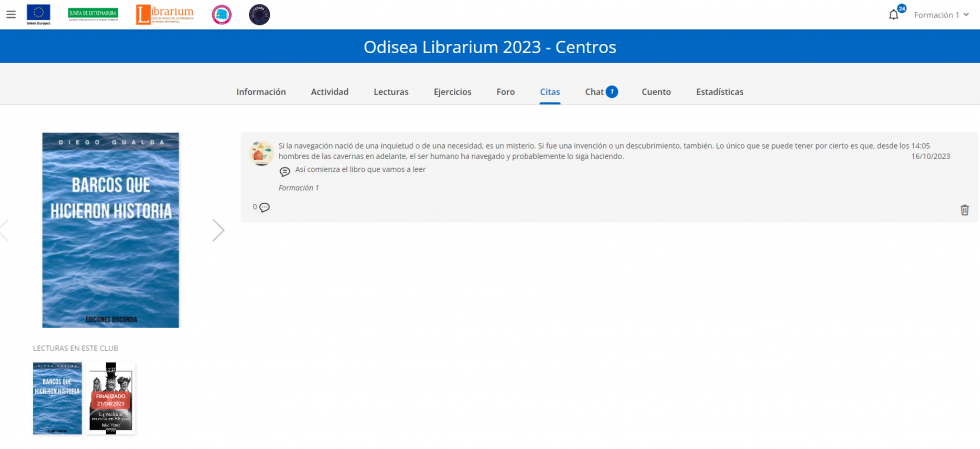
Si quiere compartir una cita, acceda al contenido del libro a través de la aplicación de lectura (botón Leer en la pestaña Lectura), seleccione el fragmento que quiere compartir. Aparecerá una barra de botones en la que debe hacer clic sobre el segundo botón por la derecha![]()

Una vez pulsado, se abrirá una ventana para teclear un título o texto que acompañará a la cita.
Una vez compartida una cita en el club, en la pestaña se mostrará el texto seleccionado. Al desplegarla, podrá añadir una respuesta, tecleando en el cuadro Respuesta y pulsando Enviar respuesta. Si quiere que solo vea su respuesta el moderador, tendrá que marcar el cuadro Responder solo al moderador.
Pestaña Cuento
LIBRARIUM ofrece la posibilidad de redactar uno o varios cuentos de forma colaborativa, o lo que es lo mismo, entre todos los participantes del club de lectura. Si el moderador/a ha configurado esta posibilidad y solo cuándo se active, se tendrá la posibilidad de participar en esta experiencia. La pantalla que podrá ver será similar a la siguiente:
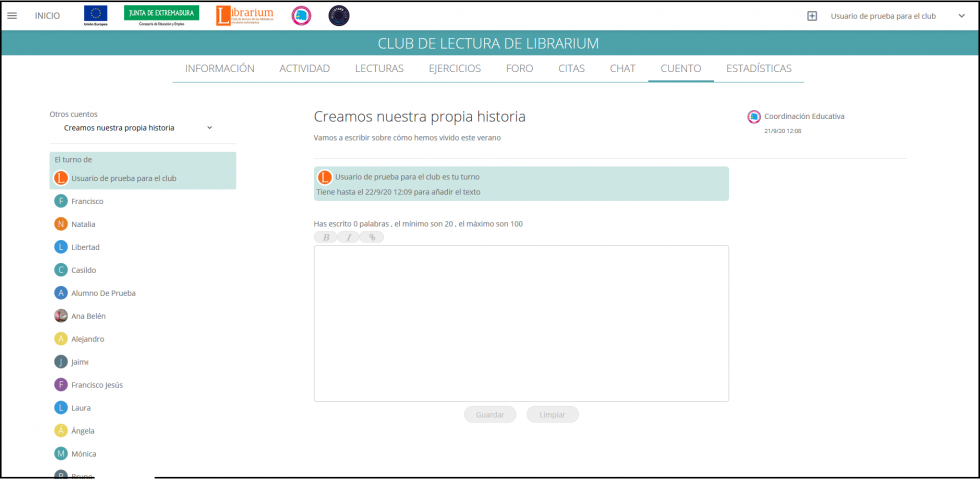
En la parte superior izquierda aparece el cuento que se está redactando en ese momento. en la figura «Creamos nuestra propia historia». Desplegando el cuadro podrán verse otros, si los hubiera. Por debajo, el listado de los participantes en el club, con el turno de intervención.
En la parte central se puede ver el nombre del cuento, la temática, el usuario que tiene el turno y hasta cuando lo tiene.
Por debajo, el cuadro para escribir con la indicación del mínimo y máximo de palabras que el moderador/a ha pedido.
Cuando se termine de teclear el texto, no hay que olvidar pulsar Guardar.
Pestañas adicionales
En algunos clubes podrán ver algunas pestañas con contenido estático, configurable por el moderador/a y de solo lectura. Pueden contener información como la biografía del autor, su bibliografía, contexto histórico, etc.