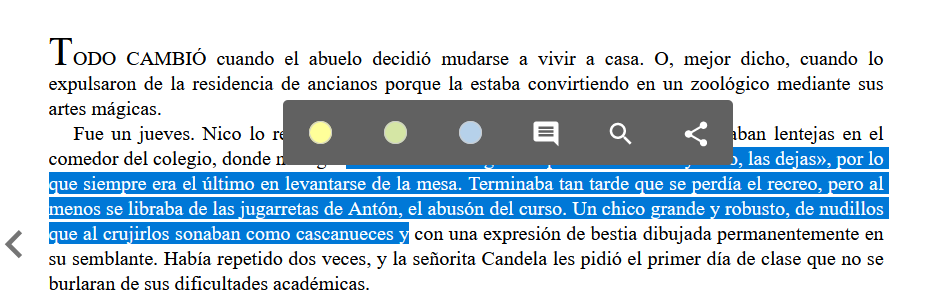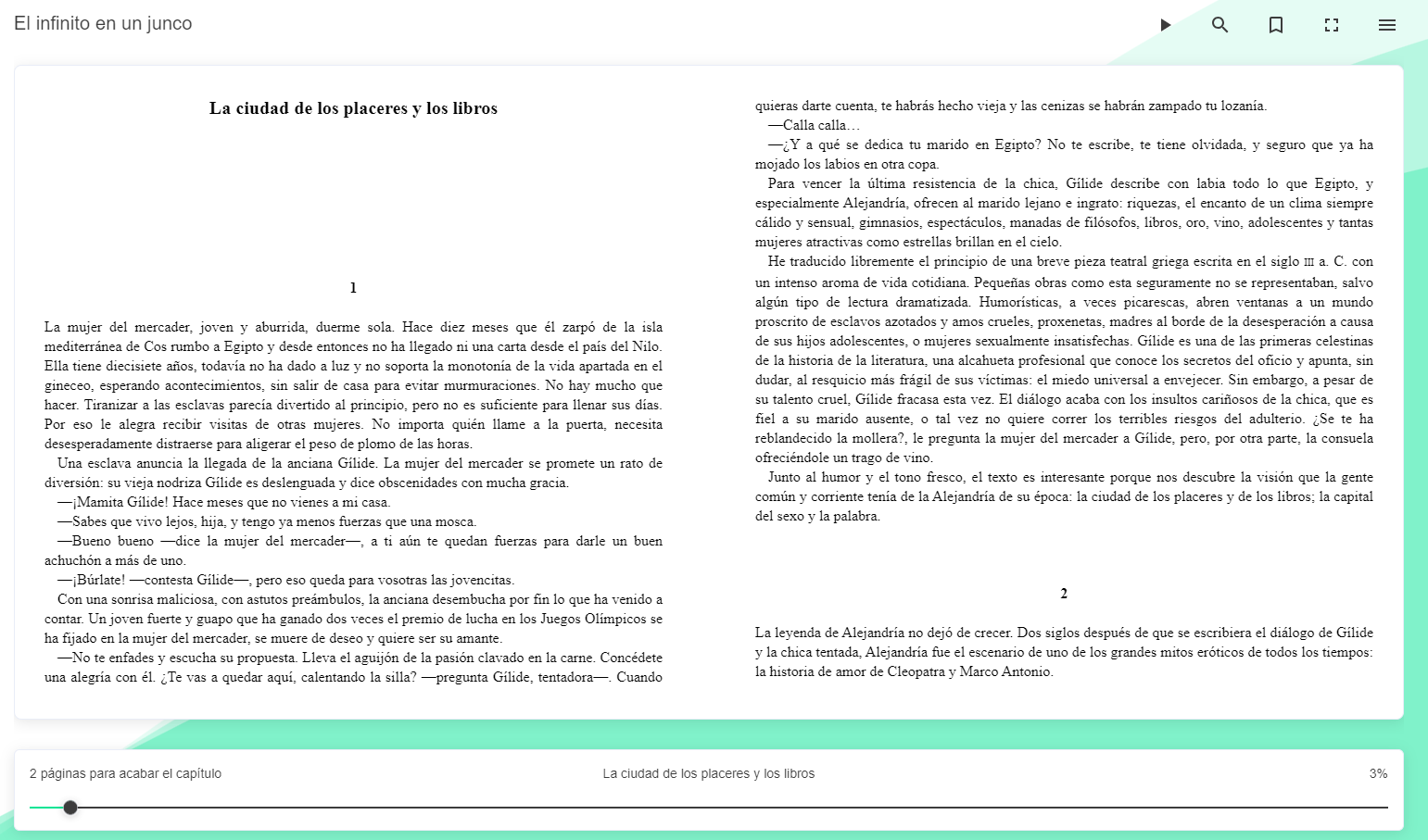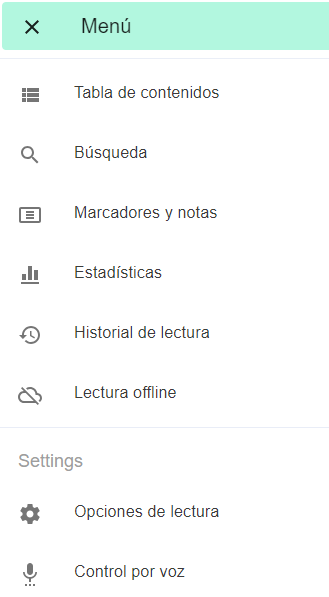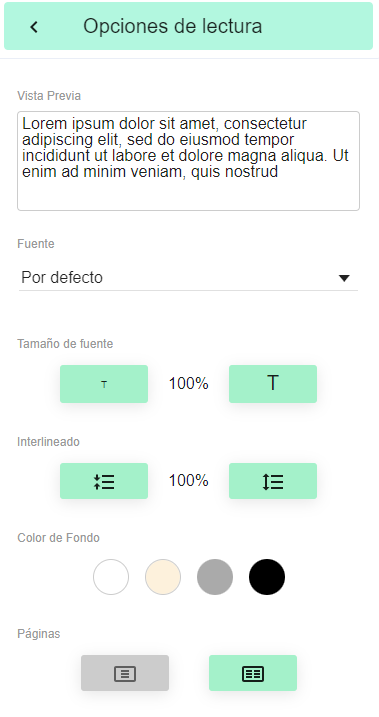La aplicación de lectura Nubereader
Cuando pulse el botón LEER de una publicación que ya tenga en préstamo o el botón VISTA PREVIA para ojearlo, se abrirá la aplicación que facilita la lectura de libros electrónicos Nubereader.
En la parte superior izquierda de su ventana podrá ver el título del libro que tenga abierto en ese instante. A la derecha aparecen diferentes botones que sirven para:

![]() Reproducción de la lectura. Permite escuchar la lectura del libro.
Reproducción de la lectura. Permite escuchar la lectura del libro.
![]() Búsqueda. Al hacer clic sobre él, se despliega un cuadro de texto para que pueda teclear el que quiera buscar dentro del libro.
Búsqueda. Al hacer clic sobre él, se despliega un cuadro de texto para que pueda teclear el que quiera buscar dentro del libro.
![]() Marcapáginas o marcador. Al pulsarlo, creará una marca que podrá utilizar posteriormente para acceder fácilmente a esa página.
Marcapáginas o marcador. Al pulsarlo, creará una marca que podrá utilizar posteriormente para acceder fácilmente a esa página.
![]() Pantalla completa. La aplicación de lectura podrá verse a pantalla completa.
Pantalla completa. La aplicación de lectura podrá verse a pantalla completa.
![]() Menú de opciones. Ofrece diferentes funcionalidades:
Menú de opciones. Ofrece diferentes funcionalidades:
- Tabla de contenidos. Muestra el índice del libro. Si quiere ir directamente a un capítulo, haga clic sobre su nombre.
- Búsqueda. Facilita la búsqueda de texto en la publicación y muestra las últimas búsquedas realizadas.
- Marcadores y notas. Permite utilizar las marcas creadas con la opción Marcapáginas o marcador, para acceder de forma rápida a una página. También permite la consulta de las notas que se creen a lo largo del texto. Tanto los marcapáginas como las notas se conservan aunque cierre la aplicación de lectura, pero sí se perderán cuando devuelva o termine el préstamo.
- Estadísticas. Ofrece información sobre el tiempo de lectura y las páginas leídas.
- Historial de lectura. Ofrece un histórico de lecturas.
- Lectura offline. Permite, a través de la instalación de un plugin, la lectura de los títulos tomados en préstamo sin necesidad de estar conectado.
- Opciones de lectura. Permite cambiar el tipo de letra, tamaño, interlineado, color de fondo de pantalla y la posibilidad para ver una página a la vez o dos.
- Control por voz. Permite configurar el control de la lectura del libro a través de la voz.
Por omisión podrá leer dos páginas a la vez. Si quiere pasar a las dos siguientes, utilice el botón de flecha que está a la derecha. Igualmente, si quiere desplazarse a las dos anteriores deberá pulsar el botón de flecha que está a la izquierda del texto. En la parte inferior de la ventana Nubereader, podrá ver el número de páginas que faltan para terminar el capítulo y el porcentaje que se lleva leído.
Al seleccionar parte del texto (haga clic sobre el comienzo del texto que quiera seleccionar y sin soltar el botón del ratón, arrástrelo. El texto se marcará), aparecerá un menú en el que se podrá:
- Subrayar. Puede subrayar partes del libro. Para ello, seleccione el texto y, en el menú que se abre, seleccione uno de los tres colores que se le ofrece en la barra de opciones que se muestra.
- Añadir notas. Pulse el cuarto botón desde la izquierda e incluya la nota en el cuadro que aparece.
- Buscar texto. A través del quinto icono a partir de la izquierda.
- Compartir en redes sociales. Con el último icono podrá enviar el texto seleccionado a una de las redes sociales que se le ofrecen.